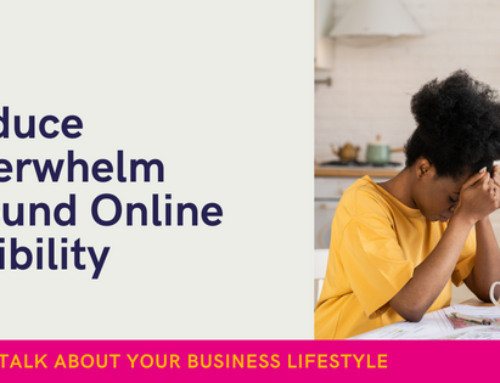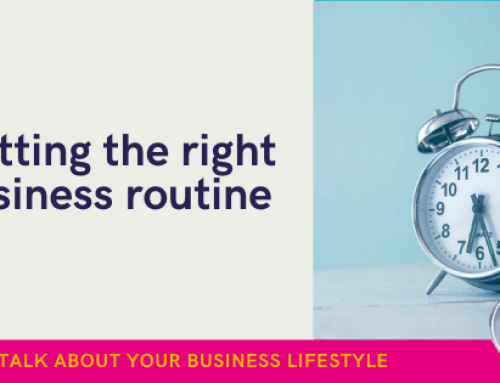Do you use Shortcuts to use your software more effectively – working faster?
The beauty of Microsoft packages is that when you have learnt a shortcut you can then use it on another package. I use them frequently – mainly because when I learnt to use a computer there wasn’t a mouse! Or GUI (Graphical User Interface) which means icons and mouse working together.
There are a number of really good ones – ones that speed up your operation. Keyboard combinations are what I mean, as well as using the Function keys at the top of your keyboard – F1-F12.
When you use a Shortcut it means your hands do not leave your keyboard. Think about the time it takes to locate your mouse with your hand, locate the mouse pointer on the screen, move the pointer to the menu/icon/area on your screen and then click once or more times. With a keyboard stroke it is a simple click of a key – it is far quicker but does take a bit of discipline and un-learning those habits of ‘holding onto the mouse’ ‘using it as a comfort blanket’ (are you someone that rests your right hand on the mouse when not typing?).
So, let’s have some instructions on using a Keyboard Combination – do not try to strike both keys at the same time (more often than not it doesn’t work!) but hold the Control key (the ‘ctrl’ key) down and then strike the other key.
Here are some common keyboard combinations:
| Ctrl + P | The print screen will be displayed so options can be selected, ie the printer of choice, pages, orientation, number of copies etc | ||
| Highlight All | Ctrl + A | Highlights All the information | |
| Copy | Ctrl + C | Copies the text that is highlighted | |
| Remove/Cut | Ctrl + X | Removes the highlighted text and places on the Clipboard to use later | |
| Paste | Ctrl + V | Takes the text/picture from the Clipboard to the current location | |
| Undo | Ctrl + Z | Undo the last keyboard stroke/operation |
Let’s look at the Function keys – F1 to F12 at the top of your keyboard. Each programme uses them differently; however there are a few that are common:
| F1 | Help – takes you online to source help |
| F4 | Do again – repeat the last operation (such as applying formatting) |
| F12 | File-Save As – to save the document with a new name or new location |
What’s your favourite? Mine is F12 as it saves me so much time and ‘mouse time’ specifically.
If you need any further help do ask – or check out Google as they are all there plus more.
Busy business owners and successful trainers all struggle from time to time to get everything done in the working day. That’s why we put together our list of favourite tips, tricks, and real life examples that you can use to start doing more with the time you have. Download your free copy here
Learn how you can work with Virtual Hand; how your business can grow and how you can communicate better with your audience.